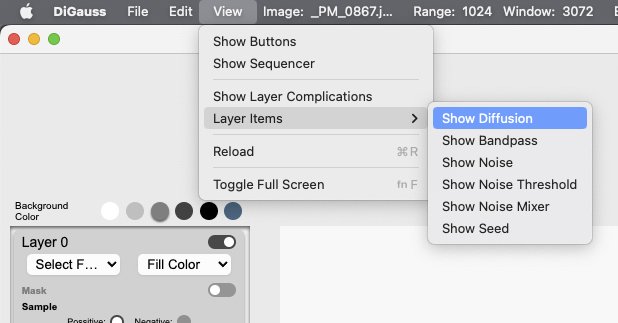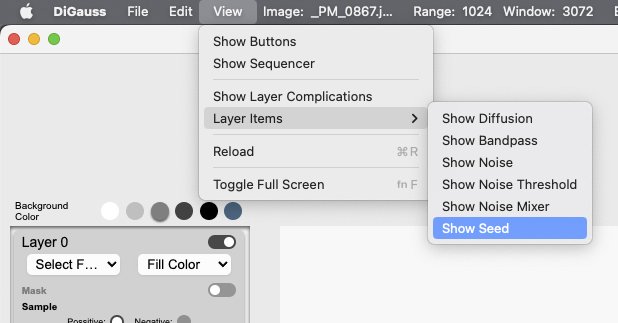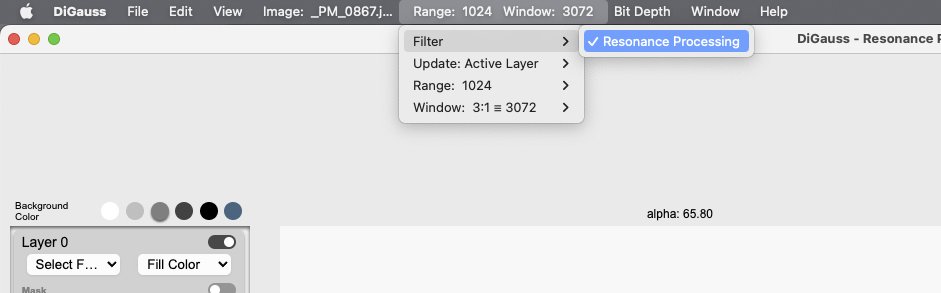User Interface
Menu Bar
File
Load Image: Used to load an image into the application. The first image loaded is automatically selected for use by the filter.
Load Recipe: Used to load a previously exported recipe. This allows the user to rework an image or apply a recipe to another image not previously used.
App States
Preserve: Saves to the computer the app’s current switch states. When the application is reloaded the saved app states will be loaded into the newly opened session.
Reset: Clears the saved switch states.
SampleTexture
Layer: When selected the application will sample only the active layer and use it as input for the sampled texture.
Composite: When selected the application will sample all layers by creating a composite of all visible layers including the background and uses that as input for the sampled texture.
Export
Layer: Exports the active layer to the downloads folder as a PNG with transparency.
Composite: Exports a composite of all layers including the background to the downloads folder as a PNG.
Recipe: Exports a JSON file to the downloads folder. This file can be used in conjunction with the same image that was used to create it as a way to rework an image. It would also be used on a completely different image but the results will be drastically different than what you might expect from those created with the recipes original image.
Edit
Undo: Provides the user the ability to undo or move backwards a previous action. Press Cmd/Ctrl + Z
Redo: Provides the user the ability to redo or move forwards a previous action. Press Cmd/Ctrl + Y
View
Show Buttons: Displays or hides the Image, Range/Window and Bit Depth Switches and Drop-downs from the menu bar within the application in a more intuitive way.
Show Sequencer: Displays or hides the sequencer items.
Show Layer Complications: Displays or hides all additional layer complications for the active layer.
Layer Items
Diffusion: Displays or hides the diffusion filter complication for the active layer.
Band Pass: Displays or hides the Band Pass filter complication for the active layer.
Noise: Displays or hides the Noise filter complication for the active layer.
Noise Mixer: Displays or hides the Noise Mixer filter complication for the active layer.
Noise Threshold: Displays or hides the Noise Threshold filter complication for the active layer.
Seed: Displays or hides the Seed filter complication for the active layer.
Image
Selected Image
Update
All Layers: When selected all layers will use the selected dropdown image as its input. If a new image is selected from the dropdown all layers will be updated using the newly selected image as their input.
Active Layer: When selected Each layer can use its own dropdown image as input. Any image selected within the image dropdown, will be the active layer’s default input image. To update a layers input image. Click on a layer and choose a new image from the dropdown.
Image name: the name of the selected image used by the filter
Range/Window
Filter: The current filter used by the application.
Update
All Layers: When selected all layers will use the range amount and window size as its input. If a new range value is selected from the dropdown all layers will be updated using the newly selected range as their input.
Active Layer: When selected each layer can use its own dropdown range or window value as input. Any range or window value selected within the range and window dropdown, will be the active layers default range amount or window size. To update a layer’s range or window value. Click on a layer and choose a new range or window value from the dropdown.
Range: The selected range represents the frequency maximum value that the Alpha or Beta inputs can use.
Window: The selected window represents the size of the filter used. In front of the window size is its ratio with respect to the selected range. For result with as few artifacts as possible. It is best to keep a 3 : 1 ratio.
BitDepth
Update
All Layers: When selected all layers will use the current drop-downs selected bit depth.
Active Layer: When selected each layer can use its own dropdown bit depth as input. Any bit depth selected within the bit depth dropdown, will be the active layers default bit depth. To update a layer’s bit depth. Click on a layer and choose a new bit depth from the dropdown.
Bit Depth: Shows the bit depth used by the active layer.
Window
Open Image Viewer: Allows the users that have a two monitor setup. With the user interface on one screen and the image viewer on another screen.
Help
Help Tips: Allows the users to turn on and off the help tips when overing over UI items.